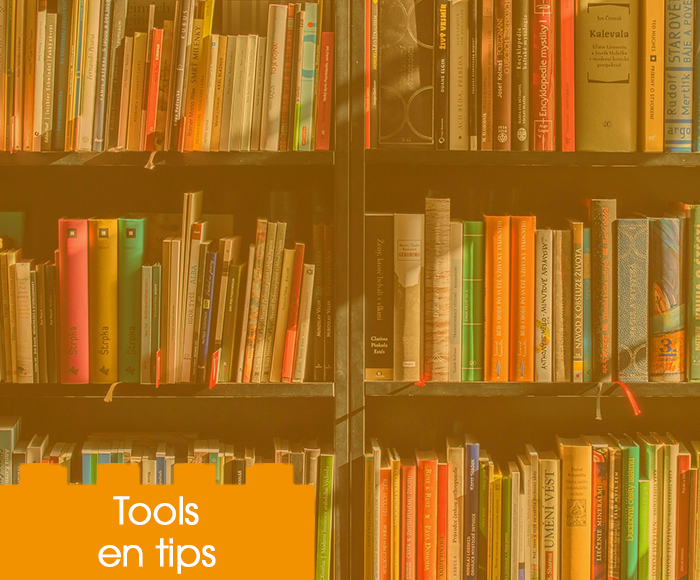Wat doet een online marketing specialist? De marketing wereld verandert in rap tempo. Waar een…
Mick VerB10 december 2021

Ondertussen ben ik alweer bijna twee maanden werkzaam bij uitgeverij Blink als interim online marketeer.…
Mick VerB7 februari 2020

Het aantal mensen dat op interimbasis werkt, groeit de laatste jaren flink. En dat is…
Mick VerB13 november 2019